Why We Need a Top Free Partition Software?
Generally speaking, partition software is very important for personal computers. Because when we use the computer, we will encounter various problems with partitions, such as formatting partitions, deleting partitions, extending partitions, shrinking partitions, recovering lost partitions, etc.
When these problems occur, we can solve them through partition software. Usually, we will choose to use Windows Disk Management or Command Prompt to manage the disk. But as built-in tools, they have limitations in some cases, which prevent us from solving the trouble successfully.
Using partition software to manage computer partitions is the most convenient and quick way. Therefore, a functionally safe and reliable best partition freeware is very necessary.
Brief Introduction of AOMEI Partition Assistant Standard
Due to the shortcomings of Windows built-in tools, we need to find a perfect alternative. Not only can it do what the built-in tools can do, but more importantly, it needs to break through the limitations and perform operations that the built-in tools can’t.
Considering all these conditions, I highly recommend you AOMEI Partition Assistant Standard. This is a free partition software compatible with Windows 11, 10, 8, 7, Vista, and XP.
In addition to allowing you to complete basic functions such as freeing up partitions, extending partitions, shrinking partitions, and formatting partitions on hard drives or other storage devices, it can also clone HDD to SSD free, convert NTFS to FAT32, and convert MBR to GPT without losing data, convert basic disk to dynamic without deleting partition, etc.
If you think that you need to rely on complex operations to perform these tasks, then you are wrong. This top free partition software provides users with a friendly interface that makes management tasks very easy. Besides, you can preview the operation of any task before submitting it, so you don’t need to worry about data loss due to operation errors.
Now, I am going to show you how to run the best partition-free software on Windows 11, 10, 8, 7, Vista, and XP.
How to Manage Disks or Partitions with AOMEI Partition
Assistant Standard
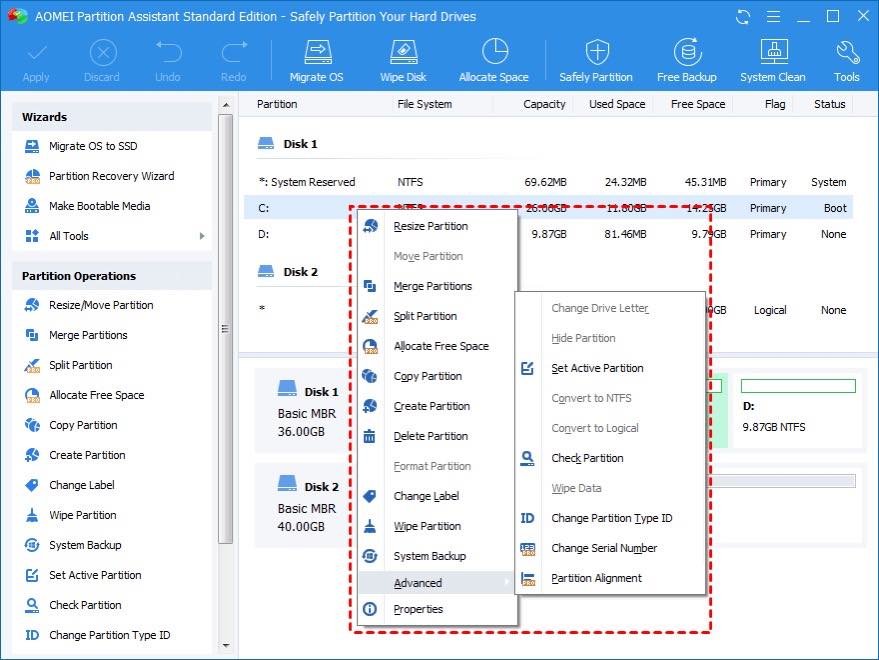
After downloading and installing it, you can see the main interface of the AOMEI Partition Assistant Standard. After selecting the target partition or disk, right-click to select the task you need to perform, or select the corresponding feature in the navigation bar on the left.
PC Cleaner
Cleaning up junk files on the computer is an operation that we often perform. You can use the built-in function PC Cleaner of AOMEI Partition Assistant Standard to clean up system junk files to ensure that the computer has enough space to run.
Step 1. Click “All Tools”, find “PC Cleaner” and click it.

Step 2. Click “Start Scan” in the new pop-up window, which will scan your computer for unwanted files.

Step 3. Please wait for a while until the scan finishes.

Step 4. Unneeded data will be automatically selected, you can directly click “Clean All” to delete them. You can also tick the boxes for other files you don’t need.

Step 5. When you see the “cleanup completed”, then you can click “Back” to leave this function.

Merge Partition
In addition to cleaning system junk files to free up space, you can also extend the target partition through Merge Partition, especially the C drive. This function completely breaks the limitation of Disk Management and can extend the target partition when the unallocated space is not adjacent to the target partition.
Step 1. Right-click the C drive and choose “Merge Partitions”.
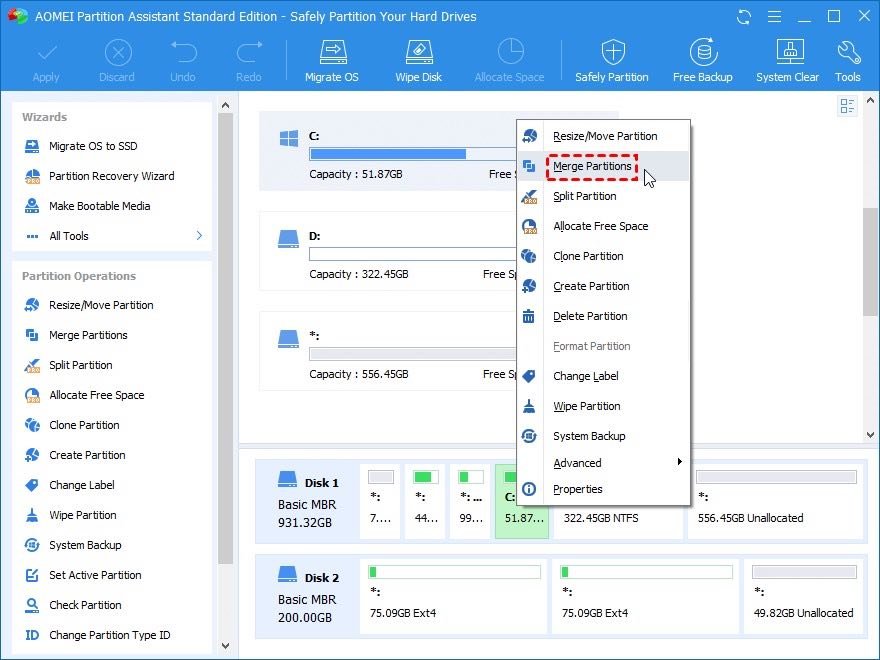
Step 2. Tick the non-adjacent unallocated space and click OK.

Step 3. Click Apply to commit the pending operation.
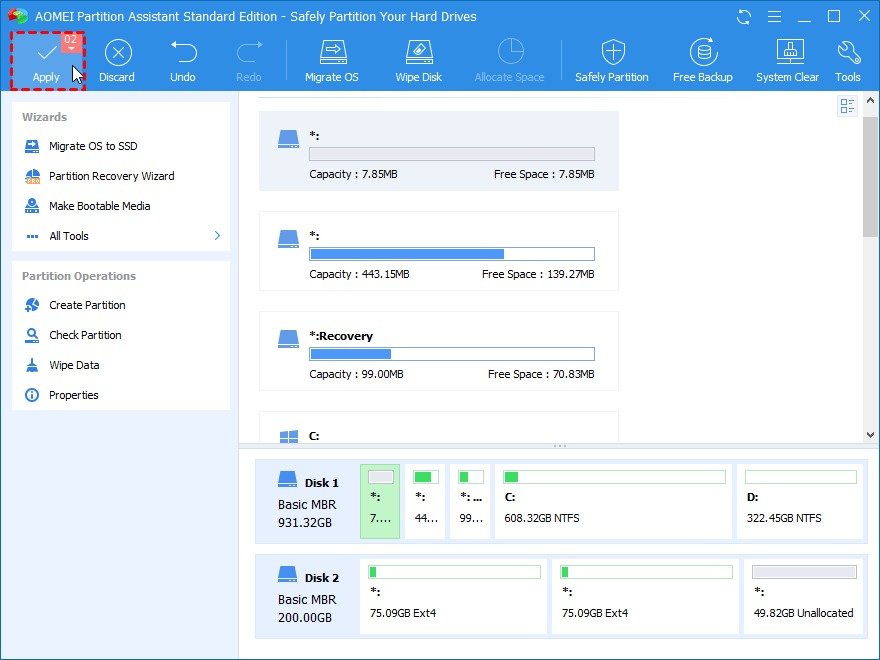
Shrink Partition
Like Merge Partition, Shrink Partition is not bound by the Disk Management file system format. You can use it to shrink partitions no matter what the drive’s file system format is.
Step 1. Right-click on the partition you wish to shrink and select “Resize Partition”.

Step 2. In the pop-up window, adjust the length of the green bar by dragging the circle on both sides to determine the size of the space to shrink. When it’s done, click on “OK”

Step 3. After returning to the main interface, click on “Apply” on the upper left side and then, hit “Proceed” to start the shrinking operation.

As you can see, AOMEI Partition Assistant Standard is the top free partition software for most people. It’s really simple, and even people who don’t know computers can do partitioning with complete ease and no data loss, so you’ll get better computer performance. If you are looking for such software, give it a try!






