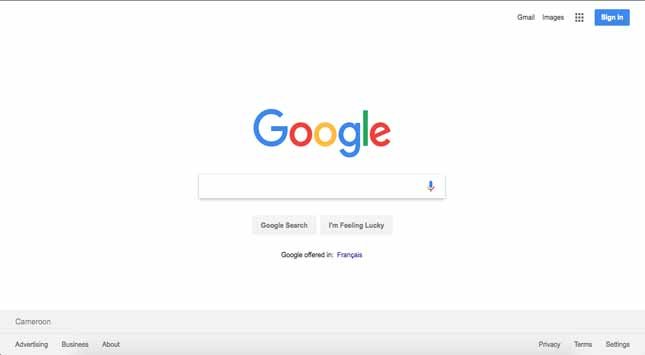Introduction
The Task Manager tool in Firefox allows you to view which tabs or addons are consuming a lot of memory or processing power.
When analyzing excessive CPU or memory utilization in Firefox, this functionality might be beneficial.
Google Chrome’s multiprocessor design, which allows tabs to run as distinct processes, is one of the most useful features. Because these processes are separate from the main thread, a crashed or stalled site does not cause the browser to shut down.
Chrome occasionally slows or behaves weirdly, or a website stops, but you’re not always sure which tab is to blame. The Chrome Task Manager comes in to help in this situation. Similar to Windows Task Manager or macOS Activity Monitor, Chrome Task Manager not only displays the CPU, memory, and network utilization of each active tab and plug-in, but it also enables you to kill specific processes with a tap on the mouse.
You May Read: Why Does Firefox Keep Freezing?
How to Launch Chrome Task Manager?
Starting the Chrome Task Manager is feasible. All you need to do is follow these instructions to open the feature:
- Launch the Chrome web browser.
- In the upper-right corner of the browser window, click the Chrome menu button. Three vertically aligned dots denote the icon.
- Move your cursor over the More Tools option when the drop-down menu displays.
- To launch the task manager on the screen, pick the option labeled Task Manager when the submenu displays.
What is the Alternative Method for Opening Chrome Task Manager?
The Chrome Task Manager may be opened in a variety of methods, some of which are faster than others. On a Mac, go to the top menu bar and pick Window, then Task Manager. Depending on the device you’re using, there are additional keyboard shortcuts for opening the task manager:
- Press Shift + Esc to initiate the Chrome Task Manager on a Windows system.
- Press Search + Esc and then begin the Chrome Task Manager on a Chrome OS device.
How to Use Chrome Task Manager?
You may see a list of all open tabs, extensions, and processes in Chrome’s Task Manager. You may also see important information like how much RAM your machine is consuming, CPU use, and network activities. Check the Task Manager to see whether a website has crashed when your surfing activity slows down dramatically. Select the name, then End Process to close an open process.
The memory trace for every process is displayed on the screen. You may have many extensions running in Chrome if you’ve combined quite a lot of them. Examine the extensions and, if not in use, disable them to free up RAM. The Task Manager can provide you with vital details about the tabs and extensions that are currently open in Firefox. This knowledge is presented in many columns:
- The name of the tabs and extensions that are now open in Chrome is displayed here. This column will also include extension IDs.
- The kind of item listed shows whether it is a tab or an add-on.
- The CPU’s processing power is displayed in Energy Impact. Tasks with a greater energy impact can deplete your battery faster and may cause your system to slow down.
- The amount of RAM used by a certain task on your system is displayed in memory.
View Subtasks
Additional subtasks may be accessed via the Firefox Task Manager for some tabs. Subframes, trackers, and service workers linked with the tab are examples of these.
Select the right arrow on the left side of the task’s name to see subtasks. By choosing the down arrow on the left side of the main task’s name, you may conceal the subtasks once more.
Perform Actions
When you hover your mouse over an item in the Task Manager, more information about the tab or extension’s performance will appear. On the right side of the job, there will be an action button. The action button can do the following:
- On Tab Tasks: Close the associated tab.
- On Add-on Task: Open the add-on page in a new tab.
How to Expand the Chrome Task Manager?
Right-click an item in the Task Manager screen and choose a category from the popup menu to learn more about how Chrome is influencing your system performance in Windows.
You may also access information on private memory, shared memory, script cache, image cache, SQLite memory, CSS cache, and JavaScript memory in addition to the numbers listed above.
In Windows, you can also view all the information in greater detail by selecting the Stats for Nerds option at the bottom of the Task Manager.
Final Thoughts Well, now you are aware of almost every benefit that you can get from Chrome Task Manager.
You may add over 20 different types of information to the Task Manager Columns menu in Google Chrome. You may use this program to keep track of all running processes and halt those that aren’t responding.