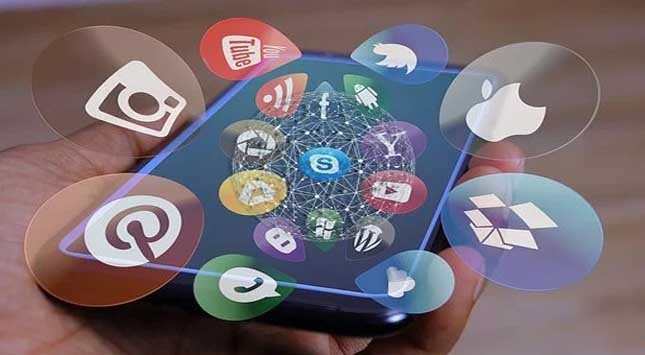Your iPhone contains tons of data, including your photos, videos, emails, and other necessary information. Protecting your data and privacy should be your priority to ensure there is no vulnerability or threat to your iPhone. The blog will list the iPhone privacy settings you should activate on your device.
With the advancement of technology, there has been an upper hand of hackers, spyware, and intruders that threaten your data. Someone may spy on your iPhone even without jailbreaking the iPhone. However, the iPhone’s security has been considered miles better than Androids, and Apple’s App runs in virtual space and virtual space.
Also, all the apps run independently, making it harder for viruses and malware to attack. Nevertheless, protecting your iPhone from any potential threat, including theft and data breaches, is essential. Here’s how some of the iPhone’s privacy settings you should enable.
Two-factor Authentication
The iPhone’s two-factor authentication option will help you add a security layer to your sensitive data. Whenever you visit any sites or applications, the Apple system will ask you to fulfil requirements to access information and perform actions.
You should verify your credentials and verification code to access applications and software. You should activate two-factor authentication for your Apple ID if you still have not. Here’s how you do so.
- Go to Settings on your iPhone
- Tap on Your name
- Tap Password & Security
- Tap Turn on Two-Factor Authentication
- Enter the mobile number you want to sign with to receive verification codes
- Press Next
- Enter your verification code and turn on the Two-factor Authentication
Strong Passcode
To safeguard your phone from any potential theft and vulnerability, you should set up a strong passcode. Many people also keep easy passcodes like repeated numbers or, serially, which are easier to crack.
Setting up a strong passcode will ensure your data protection and encrypt your data. You can also enable options like clearing data after failed attempts, recovering passwords with verification, and enabling other custom options. Follow the steps to set up a passcode.
- Visit Settings
- Tap Face ID(Touch ID) & Passcode
- Tap Turn on Passcode or Change your Passcode
You can select your Passcode options to create a password. Most safe options should be Custom alphanumeric code and custom numeric code.
Use Face ID or Touch ID
Depending on your iPhone’s OS, you can use the face or touch ID. They provide you with a safe and suitable way to unlock your device, make transactions, and sign in to any other applications. Here’s how you can do so.
For Face ID
- Go to Settings
- Tap Face ID & Passcode
- Press Set up Face ID
- Now follow the screen instructions
For Touch ID
- Go to Settings
- Tap Touch ID & Passcode
- Turn your preferred option and follow the instruction
You also can enable an alternate appearance or fingerprint on your iPhone.
Sign in with Apple
Signing in with Apple ID assures you to set up accounts on the application and various websites. Apple will limit the information shared about you if you Sign in with your ID. It will also enable two-factor authentication security.
You will be safe from data breaches and theft by signing with Apple ID. When you have the option to create an Apple ID with the help of an application or app, do it without any hesitation. Follow the steps to create a new Apple ID on your iPhone.
- Open the App Store
- Press the Sign-in option
- Follow the onscreen instructions
- Enter the email address( your new Apple ID)
- Confirm your Mobile number
- Verify your email address
You May Read: What are the Latest Cybersecurity Trends?
Lock screen Previews
If you are a person getting lots of messages, phone calls, or emails, people can read your information without the passcode; enabling the lock screen preview to never or when unlocked will save you from any information leak. Here’s how you do so.
- Tap Settings
- Press Notifications
- Tap Show Previews
- Enable option When unlocked or either Never
You can also manually set up some application notifications if you don’t want them to pop up on your screen when it is locked. Follow the steps to disable the notification of the selected App.
- Tap Settings
- Press Notifications
- Tap on the App you want to make changes
- Tap Show Previews
- Enable your option
Turn on Find My Phone
The Find My Phone feature will help you locate your iPhone even when it’s dead or offline. Others will also not be able to access your iPhone’s data. You can search your phone with the help of another iPhone, PC, or iCloud.
You can remove all the information if you are sure of not getting it back. Also, you will be able to use the Play Sound button if you have misplaced your iPhone somewhere close and enable Lost Mode to contact the person who has your iPhone.
When your battery gets low, or someone turns off your iPhone, the feature will automatically send your device’s last location to Apple service. Follow the procedure to turn on Find My Phone.
- Head to Settings on your iPhone
- Tap on your name
- Tap Find my
- Tap Find My iPhone
- Toggle on the Send last location button
Protect Mail Activity
Turning on Mail privacy protection on your iPhone will make it difficult for senders to track and monitor Mail activity.
Turning on the feature will hide your IP address, so the sender will not be able to determine your precise location and any other online activities. Additionally, Senders can’t see if the email has been delivered and seen.
- Head to Settings on your iPhone
- Tap Mail
- Tap Privacy Protection
- Toggle on Protect Mail Activity
Disable App Tracking
Many apps use your information to target advertising or share it with data brokers. But, firstly, you need to get a permit before they can track you.
If you have enabled the ad tracking option, you can still make changes to deny the permission to the apps. Go along with the procedure to disable ad tracking.
- Visit Settings
- Tap Privacy
- Tap Tracking
- Disable Allow Apps to Request to Track
You can control app tracking manually for certain apps or turn off all the app access.
Authorize Automatic Updates
Enabling automatic updates on your iPhone will fix security and privacy issues regularly. The new updates on apps and OS will fix the bugs and errors and save you from spyware, viruses, or any potential threat.
The iOS will update your software automatically after you grant permission, but you can auto-update apps on your iPhone by following the steps.
- Open Settings
- Press App store
- Toggle on App Updates
Safe Browsing
Safari is where most iOS users do their web browsing unless you have other options. So, ensuring Safari is taking care of our privacy is a must. Safari helps to protect you from tracking you across sites.
You will be alerted of any suspicious activities on the site you visit. You can also review the privacy report of the webpage you visit. You can manage your browsing activities to prevent you from any malicious websites.
You can make changes to privacy and security settings on your Safari by going through the given process.
- Open Settings
- Tap Safari
- Tap Privacy & Security
You can now make changes to any of the options
- Prevent Cross-Site Tracking
- Privacy-Preserving Ad Measurement
- Check for Apple Pay
- Hide IP address
- Block All Cookies
- Fraudulent Website Warning
Conclusion:
As your phone contains numerous sensitive data, it is very important to activate privacy settings on your iPhone.
We believe this blog will help add a layer of security to your iPhone, and the provided options will protect your sensitive data and information from potential vulnerabilities or threats.