Since we rely on computers for our profession and education, we all deal with document files regularly. We may mistakenly destroy document files while using them or occasionally desire to retrieve the deleted data.
You may study the file recovery process by comprehending the deletion order and what your Windows PC performs while eliminating a file. The deletion procedure can leave the location empty even when the file is unavailable.
You can return the files you deleted from your memory using the adjustments this guide covers. Continue reading to learn how to retrieve deleted photos from your Windows 11 computer manually or with the help of the Best Photos Recovery App.
Manual Methods of Photo Recovery on Windows
There are a few manual methods that you can try to recover deleted photos on Windows 11.
Recover Files from the Recycle Bin
All your deleted files will be stored in the Recycle Bin, and you can recover necessary files from the memory. Read further to learn how we can do that. But remember that permanently deleted files (Using Shift and Delete Key combinations) will not be stored in the Recycle Bin.
Step 1: Open the Recycle Bin by clicking on the icon available on your desktop.
Step 2: Locate the file you want to recover in the Recycle Bin.

Step 3: Right-click on the file and choose the “Restore” option to send it back to its original location.
You May Like to Read: Methods to Recover Deleted Browsing History on an Android
Restore Previous Version
You must turn on System Restore on your Windows computer to utilize this option. You may use this utility for photo recovery on Windows or to recover any deleted file on Windows. You can find out how to recover permanently deleted photos by reading on.
Step 1: Open File Explorer using the Windows key + E key combination.
Step 2: Navigate to the folder where the lost file or folder was located.
Step 3: Invoke the right-click context menu of the folder and select the “Restore previous versions” option.

Step 4: Go through the list of available versions and choose the preferred one.”
Step 5: Select the date when you believe the photos were available. Click on the Restore button and click Apply and OK to get back the previous version of the folder.
Using File History
You can use the file history to recover deleted files from Windows 11 devices.
Step 1: Invoke the search tab using Windows Key + S and perform a search for “File History.”
Step 2: In the results, choose the “Restore Personal Files” link in the left panel.
Step 3: A new window will appear. Search and locate the folder from where you lost your files.

Step 4: Check the folder versions and choose the one you want to reclaim. Select the files you want to recover by clicking on them.
Step 5: Click the green “Restore” button to return the selected files to their original location.
Step 6: If you prefer to restore the files to a different location, right-click the green “Restore” button and choose “Restore to.”
Using Windows File Recovery
Microsoft offers a free command-line tool called Windows File Recovery that can assist you in recovering your lost file. This utility is compatible with Windows 10 and Windows 11 devices. To comprehend the necessary actions for file recovery on Windows, keep reading.
Step 1: Access the “Windows File Recovery” from the Microsoft Store.
Step 2: Download and install the Windows File Recovery utility from the Microsoft Store.
Step 3: Launch the tool from the desktop icon or the installed location.

Step 4: In the command line, input the destination to save the recovered file.
Step 5: Input the type of file you want to recover and the file’s location.
Step 6: Hit Enter and input “Y” when prompted to select Yes or No.
Step 7: Wait for the recovery process to complete. Provide appropriate responses during the scanning process.
Step 8: Enter “Y” in the command line to view the recovered file after completing the recovery process.
Recover Deleted Photos Using Photos Recovery Software
Photos Recovery Software is a data recovery tool designed to retrieve deleted photos, videos, and audio files from various storage devices like USB Flash Drives, memory cards, and hard drives. It supports different file systems and is compatible with Windows 11 and earlier versions of Windows operating systems.

It performs comprehensive scanning and lists out all the recoverable media files into different groups. You can preview and restore deleted photos right to the destination folder. It can also find and recover media files from BitLocker’s password-protected storage drives.
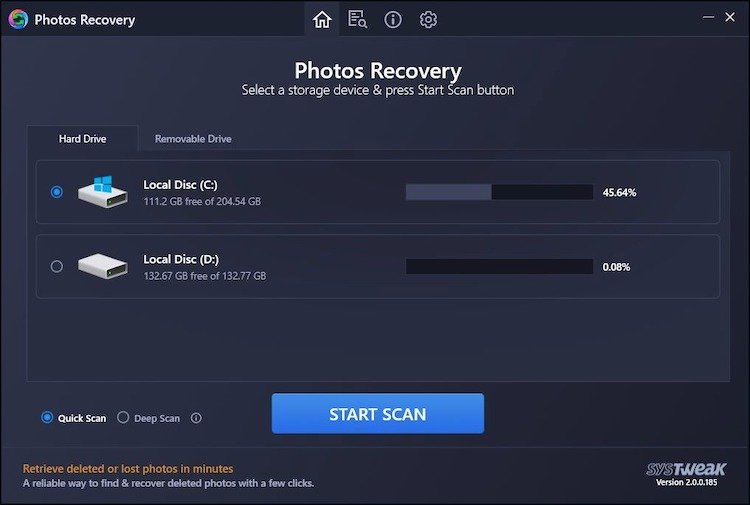
Features
- Provides settings for Quick Scan and Deep Scan
- Restores music, video, and photos lost due to various reasons
- Enables data recovery from hard drives, memory cards, and USB flash drives
- Before recovery, it gives a glimpse of the scanned data
- Compatible with Windows OS versions 32 and 64 bits
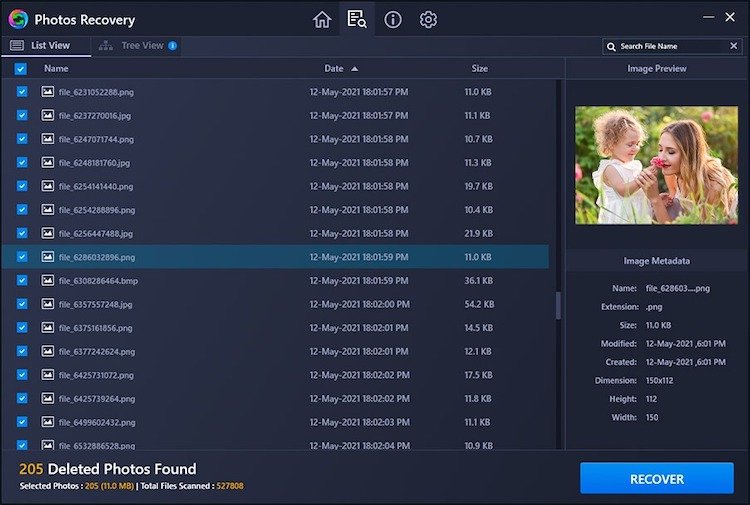
Pros
- Simple-to-use user interface
- Supports BitLocker for encrypted discs
- With the registered version, priority email assistance is available
- Unlimited recovery is possible with the registered version
- Handles a large variety of media file types
Cons
- Overwritten files cannot be recovered
How It Works
Step 1: Pick the storage device (USB, memory card, or hard drive) where you lost your media files.
Step 2: Choose “Deep Scan” for a thorough search or “Quick Scan” for a quicker one. Press “START SCAN.”
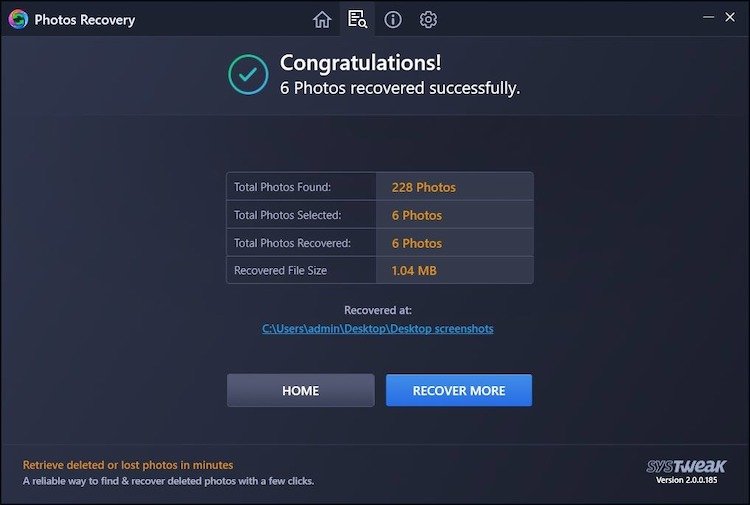
Step 3: To ensure you are recovering the correct data, check the list of scanned files.
Step 4: Choose the music, video, and photo files you wish to recover, then click “Recover.”
Step 5: Pick a location on your computer to save the recovered media files.
Summing Up
Recovering a permanently deleted file is an essential task for all. If you are using a Windows 11 PC, the built-in utility of the operating system can help you do it. But to make the process much faster, you can use reliable third-party tools.
To help you choose the Photo Recovery Software, we have briefed you about the Photos Recovery tool by Systweak.
The intelligent file recovery tool can also help recover your permanently deleted files. Make use of it and keep your essential files available.






