Do you need to take a screenshot or record a clip on your computer? More and more people are taking care of making videos from their PCs or wanting to record the games of their favorite games. To do this, they need a program that helps them find precisely what they want.
Many tools on the web let customers not only grab the PC screen but also add plus items, such as webcam content, overlay images to recorded videos, as well as attractive features such as live broadcasts. However, there are native apps that allow the PC screen to be trapped without the obligation to download other programs.
How to Catch the PC Screen
Do you want to take a screenshot of your computer? Make a video of the desktop. The development to continue is very simple, but you will have to carry out certain steps or others depending on the OS you are using.
Catch the PC Screen in Windows 10
To catch the PC screen in Windows 10, it is enough to use the Print Screen key that is placed on the Insert key on common keyboards. Your situation may change if you talk about the keyboard of a laptop. When using this key, the image is copied to the clipboard. Therefore it is a requirement to use an image program to paste it and save it.
In the situation of estimating to automatically store the captured image in the computer, the combination of keys Windows + Print Screen can be used. This will automatically save the image in the Images folder, in a subfolder called Screenshots.

Record Games in Windows 10
Do you want to make a clip of some platform game on Windows 10? Microsoft’s OS at this time integrates the Xbox Game Bar, a bar that provides different functions, among which is the ability to make clips and save them on the computer.
To open the Xbox Game Bar, you just have to press the Windows + G keys, and there choose the “Catch” option. From this small window, you can press the camera icon to take an image of the chosen window (whether in a game or on the desktop) or the record button to record a clip in a game.
As soon as you have finished catching, you can see the result, and there are different options to communicate or open the location where the file is saved.
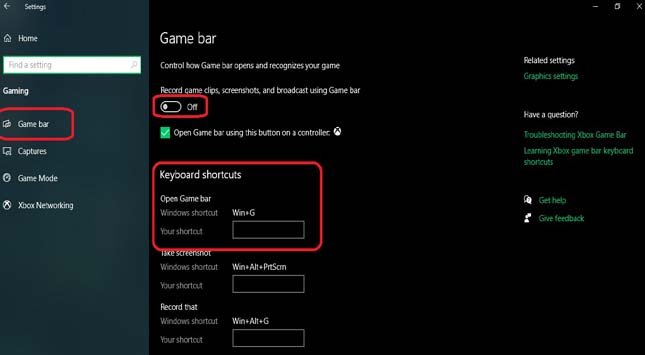
Programs to Catch the PC Screen
Leaving behind the tools incorporated in the OS, many apps allow capturing images, videos, and sound from the PC in an impressively easy way, with several additions such as editing or being able to integrate elements on the same clips, even through live transmission in certain cases.
These are several of the much more used programs, free and paid, that can be found on the Internet to catch the PC screen.
Camtasia Studio
It is one of the software much more used to catch the PC screen. Camtasia Studio is the much more comprehensive option on this list. Apart from being able to easily catch the computer screen, it also has many editing options.
Curtains, audio control, labels, effects, and considerably more can be found among Camtasia Studio’s editing options. This video recorder/editor also works with several video codecs, achieving the most outstanding results in the processing.
When recording the desktop, you can choose to record a specific region of the screen or carry out a complete capture. You have options to capture images and also to add plus content, such as adding the webcam to the recording. In the situation of carrying it out, the situation can be handled simply, by dragging the frame around the screen after recording.
TechSmith’s video editing tool is priced pretty high for most of it, but those who only need a few recordings can use the free trial. You can get and download the trial on their website.

OBS Studio
Grabbing the PC screen, adding plus items, and even broadcasting directly are some of the reasons why people use OBS Studio. Beyond the fact that it is a program designed for continuous use, you can also use OBS to make video clips.
Uniquely planned for gamers, OBS Studio provides the opportunity to make videos in high resolution and without any kind of restriction or restriction on the length of the video. We talked about a free and open-source tool without any kind of warning.
The main drawback of this program lies in its difficulty. It has so many customization options for different genres of gear that you may find that making a perfect setup may take some time, in contrast to FRAPS which can start recording from the same moment it is installed on your gear.
Beyond the fact that the configuration of the tool can take some time, we talk about the best free option for people who want to catch their games or broadcast directly. OBS Studio can be downloaded for free from its web portal. The program works with both the Windows operating system and macOS and Linux.

RecordCast Free Online Screen Recorder
Until now, every one of the options was ideal for recording not only the desktop but also useful when recording games. If we do not need to record any game, we can opt for online options such as the RecordCast option.
RecordCast Free Online Screen Recorder, as its name suggests, is a free online tool that lets you grab your screen simply. It has countless export options, and RecordCast does not put water manufacturers on the content that has been taken with that tool.
Apart from recording the computer screen, this online recorder lets you capture the content of the webcam. RecordCast Free Online Screen Recorder also offers a built-in video editor for more convenience and speed. With a click, RecordCast Free Online Screen Recorder will allow you to make simple adjustments before exporting your video to your preferred format.
The RecordCast free screen recorder no watermark works with the Windows and macOS operating systems. However, the tool, being based on the web page, works with every one of the OS.
To use this tool, it is enough to enter the RecordCast website to record directly from the Chrome browser.

Icecreamapps
Any gamer who has tried to record their games is going to have heard of Icecreamapps. We are talking about a tool that lets you catch the computer screen simply, apart from being singularly useful to know the game’s fluidity, with its FPS (frames per second) counter.
Icecreamapps provides the opportunity to catch not only the games of our favorite games but also record the desktop and catch images of any field on the PC. It speaks without any doubt of the much simpler option, ideal for those who only want to press a button and start recording their PC screen.
This program is free for free on its web portal, although we are talking about a version limited in recording time, where in addition to this, a watermark is added. In the situation of estimating removing the restrictions and being able to remove the watermark from the clips, it is a requirement to pay for the registration of the tool, which has a price of $23.07.
